How To Create Caricature In Photoshop
Caricatures are a fun alternative to traditional portraits. The idea is to comically exaggerate particular features to create a humorous representation of that person. In this tutorial, I'll show you how to turn a photo into a caricature using Photoshop.
What You'll Learn in This Tutorial on How to Create a Photo Caricature in Adobe Photoshop:
- How to create a caricature from a photo in Photoshop
- How to convert a photo to a caricature
- How to warp photos in Photoshop
- How to change the size of facial features in Photoshop
- How to create a caricature Photoshop effect
Follow along with us over on our Envato Tuts+ YouTube channel:
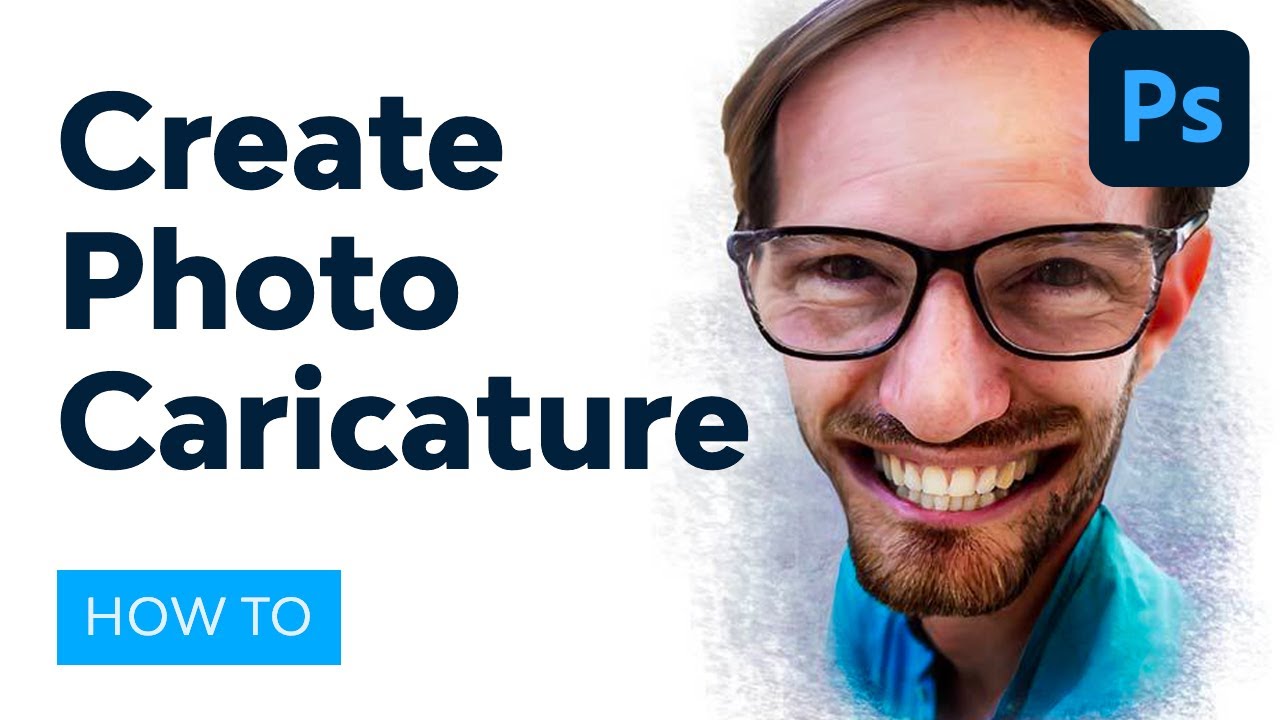
An Optional Shortcut
If you're looking for a shortcut, you can create some great effects using the Photoshop actions on Envato Elements.



Or for something more personal and customized, you can find a wide range of caricaturists on Envato Studio. They'll draw a unique caricature based on the photo and instructions you provide.



If you'd rather do it yourself, however, read on for the full manual process.
Tutorial Assets
This caricature tutorial requires two files. The files you will need are:
- A portrait photo. Feel free to use one of your own, or use the same one I used.
- A textured background. I created this one using the Adobe Texture Paper Pro extension (available to download as the attachment)



1. Prepare the Photograph to Caricature
The essential technique for creating a caricature is to find elements that are already naturally pronounced, and exaggerate them to a comical degree. In our starter photo here, the man's jawline is rather large, and his smile is very prominent. The horn-rimmed glasses are noticeable, and the hairline is beginning to recede. These are all aspects of his portrait we can have fun with.



Step 1
Now I'll show you how to make a caricature in Adobe Photoshop. In Photoshop, it's easy to extract the figure from the background. Just pick the Magic Wand Tool (I), click Select Subject, and then press Control-J to create a cutout layer of the man.






Step 2
It's much easier to work with particular features if they are isolated. Use the Curvature Pen Tool (P) to outline the individual elements, and press Control-Enter to turn the outline into a selection. The body and clothing layer should follow the neckline of his shirt.






Keep the selection large and rough when creating the chin layer—we will make it blend in nicely later.



Keep the mouth layer selection outside the lip area so there's room to blend it in later.



Likewise, keep the selection around the nose rough, with plenty of room to spare.



Keep the selection around the glasses nice and tight, and include the eyes.



Keep the selection tight around the outside contour of the ear, but give yourself room to work with on the inner side.



Step 3
Just to keep things as flexible as possible, let's transform each layer into a Smart Object. Grab each layer individually and right click > Convert to Smart Object.



2. Change the Size of the Facial Features
Now that the different features are all on their own layer, we can begin transforming them into an exaggerated caricature. Use the flexibility of the Smart Objects to work with different size combinations to get a humorous effect.
Step 1
A common caricature technique is to make the head extremely large in proportion to the body. To accomplish this, shrink the body layer down significantly with Edit > Free Transform (or use the shortcut Control-T).



Step 2
Use Edit > Transform > Warp to begin shaping the head layer. Fit the neck into the neckline of the shirt and inflate the top of the head. The goal of this step is just to establish the basic shape of the head, and that serves as a foundation for the other layers to build on.



Step 3
Distort the chin layer to elongate it and sharpen it slightly. Try to keep the top aligned so the seams are not overly visible. Hold Control to drag the corners separately.



Step 4
Make that big grin even larger by stretching out the mouth layer.



Step 5
Caricatures frequently make noses extremely large and exaggerated. Expand the nose layer to comical proportions—even if it overlaps the mouth, it's OK.



Step 6
The glasses layer requires more attention than the simple scaling we used with the other features. The Edit > Transform > Warp tool can be used to adjust their shape to the head.



Step 7
All the distortion has nearly eliminated the ear on the base head layer. Good thing we have an ear layer to scale up so that it can support the heft of those glasses!



Step 8
Now add a Layer Mask to each layer and use a soft brush with black paint to blend the individual elements into a cohesive whole. Masking the chin is the most challenging, as you have to work around the hairs of the beard. Just use a smaller sized brush and work carefully.






Step 9
Add a new layer above all the cutout layers and use the Spot Healing Brush (J) set to Sample All Layers to paint over any obvious seams or trouble areas that escaped the masking process.



3. Warp Facial Features
Next up is the true power behind the caricature process. It's the infamous Liquify feature. We've already done much of the warp work with the different transformations, but it's the Liquify feature that is really going to create a fluid, funny, exaggerated appearance. The Liquify tools are powerful and can be unpredictable, but fortunately the feature supports Smart Filtering, so there's no worries!
Step 1
Select all of the cutout layers and the seam cover layer and merge them into a single Smart Object with Layer > Smart Object > Convert to Smart Object.



Step 2
Go to Filter > Liquify. Use the Forward Warp Tool with a big brush to increase the size of his forehead. Gently push the skin area up towards the hairline.



Step 3
Use the Bloat Tool to click a few times on the tip of his nose to make it look more bulbous.



Step 4
Use the Freeze Mask Tool to highlight the frames of the glasses. This will prevent the frames from distorting while we work with the eyes.



Step 5
Use the Bloat Tool to create a slightly larger shape to the eyes—just be sure to reduce the size of the brush to be similar in size to the eyeballs. When you've finished, click the None button in the Mask Options to unfreeze the masked area.



Step 6
Extend the chin a bit more using the Forward Warp Tool and create a more rounded, bulbous end with the Bloat Tool.



Step 7
Finally, make his smile even bigger by using the Forward Warp Tool to push the corners of his mouth up into the folds on his cheeks. Just be careful not to warp the shape of the teeth.



Apply the Liquify effect, and your caricature should look something like this.



4. Add a Background
Now that we've twisted up this poor man's face, let's make it look more like a painted image. We'll start by having a more artistic background.
Step 1
Add a Layer Mask to the caricature layer and use a textured brush to fade the bottom of the layer out. I chose the Sponge Brush Projection brush preset here (you can find it in the Legacy brush set).






Step 2
Open the BackgroundTexture.jpg file from the tutorial assets and place it as a layer underneath the caricature layer.



Step 3
Add a new layer over the textured background. Fill it with white and use the same textured brush from the mask work to add a white brushed border effect.



5. Add a Painterly Effect
Now we are ready to transform the caricature itself into a painting. We want to retain some of the photographic qualities, but still give the impression of a hand-painted piece. This is easily done using a smudge painting technique.
Step 1
Smaller details tend to disrupt the smudge painting process, so it's best to smooth them out first. Go to Filter > Blur > Smart Blur. Set Quality to High, and experiment with the sliders.






Step 2
The highlights in the photo appear a little bright. Correct this by clipping a Curves Adjustment Layer to the caricature layer and using the Curves to decrease the bright areas.






Step 3
Create a new layer at the top of the layer stack. Grab the Smudge Tool with a Brush Size around 40 pixels. Set the Strength to 80% and check the Sample All Layers option. Then begin smudging along the major features of the image. Follow the natural grain of the skin to keep the appearance very fluid.






Step 4
Reduce the brush size to about 5 pixels and begin smudging along the smaller details of the image like the eyebrows, individual strands of hair, his eyes, and his teeth.



Step 5
Create a merged layer of the smudge layer, the caricature layer, and the adjustment layer by selecting all of them and holding the Alt key while going to Layer > Merge Layers (Control-E). Then go to Filter > Other High Pass set the Radius to 5.0 Pixels or more. Call this layer Details.






Step 6
Change the Details layer Blending Mode to Overlay, reduce the Opacity to 78%, and then go to Layer > Layer Mask > Hide All. Use a soft, white brush on the mask to reveal the details in the eyes, eyebrows, nose, mouth, and beard.






Step 7
Add a new layer called Dodge/Burn and fill it with 50% gray through the Edit > Fill feature. Set the Blending Mode to Overlay and then use a soft Black brush at 30% Opacity to simulate a Burn effect. Switch to White to simulate a Dodge effect.



Step 8
Add a final color effect. First, create a merged layer of all the layers by pressing Control-Alt-Shift-E. Then go to Filter > Camera Raw and play with the Contrast,Clarity, andVibrance to create a more painterly effect.



Done!
And now you are finished! Behold your amazing photo caricature work. Now take these techniques and go apply them to photos of your friends and family to create some fun, unique, and personal portraits!



Cartoon Photoshop Actions
If you're interested in Photoshop cartoon photo effects, check out these great resources from Envato Elements:
Cartoonize Photoshop Action (ATN)



This action will turn your photo into a cartoon picture with just a single click. So if you want to make your caricature picture more artistic, use this action to do it in one step!
Cartoon Halloween Text Styles (ASL, PSD)



This set contains seven different styles with a neat layout that's ready to use—you only need to add your own text to create a cartoon effect text!
Turn Photo Into Cartoon Photoshop Action (ATN)



This powerful action will turn you into a cartoon character! You can choose from many backgrounds and color looks, and as a bonus, it's possible to animate the end result!
Zombie Grime Art Photoshop Action (ATN, PAT)



Create a trendy zombie grime effect with this action. It's highly customizable—you can adjust the drip parameters to your needs. And it's animated as well!
Cartoon Style Text Effects (PSD, ASL)



Choose from ten different styles to cartoonize your text. This set contains Smart Objects that can be edited to give you instant results.
Want More?
This tutorial is just an excerpt from a larger, more detailed set of instructions found in my Tuts+ course, Fluid Photo Manipulation: Transform, Warp, and Liquify. Also be sure to check out my profile of courses and tutorials here at Tuts+ and find this course, and much more!
You can also check out our other free tutorials:
Extra Resources
If you're interested in getting some help with your caricatures, Envato Studio has a great collection of caricature and portrait services that you might like to explore.
Or you could go the automatic route and use a caricature Photoshop action from Envato Market.
How To Create Caricature In Photoshop
Source: https://design.tutsplus.com/tutorials/how-to-create-a-photo-caricature-in-adobe-photoshop--cms-22866
Posted by: henryrocklairling1983.blogspot.com

0 Response to "How To Create Caricature In Photoshop"
Post a Comment