How To Create A Shortcut On Apple Iphone
Run shortcuts with Siri, the Shortcuts app, or Siri Suggestions
Shortcuts let you quickly do everyday tasks, and with the apps you use the most — all with just a tap or by asking Siri. Look for the Add to Siri button in your favorite apps or visit the Gallery in the Shortcuts app to add new shortcuts.
Use the Shortcuts app to create and manage your shortcuts
The Shortcuts app lets you get things done with your apps, with just a tap or by asking Siri. Learn how to create, edit, and delete a shortcut. Or if you're looking for inspiration, try out some of the personalized Starter Shortcuts in the My Shortcuts tab, or visit the Gallery tab to discover new ways to automate your apps.
For example, a shortcut on your iPhone that can help make your commute easier might have three consecutive actions:
- Your chosen transit app routes you home.
- The arrival time is shared with a family member.
- An episode of your favorite podcast plays.
After you create a shortcut you can run it by saying "Hey Siri," then the name of the shortcut that you created.

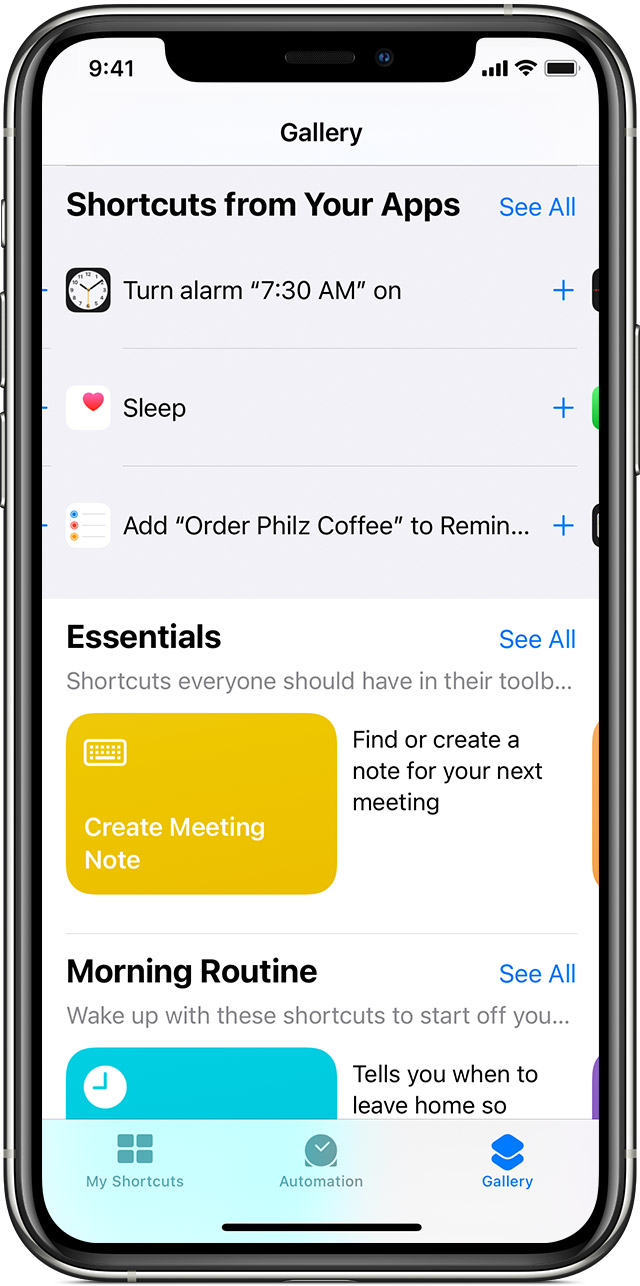
Find new shortcuts in the Gallery
Shortcuts appear in the Gallery based on the apps and actions you use most. To add a shortcut:
- On your iPhone, iPad, or iPod touch, open the Shortcuts app.
- Tap the Gallery tab.
- Under Shortcuts from Your Apps, tap See All to see actions from different apps.
- Tap Add
 next to a shortcut that you want to add.
next to a shortcut that you want to add. - Tap Add to Siri.
To run your shortcut just say "Hey Siri," then the shortcut name.

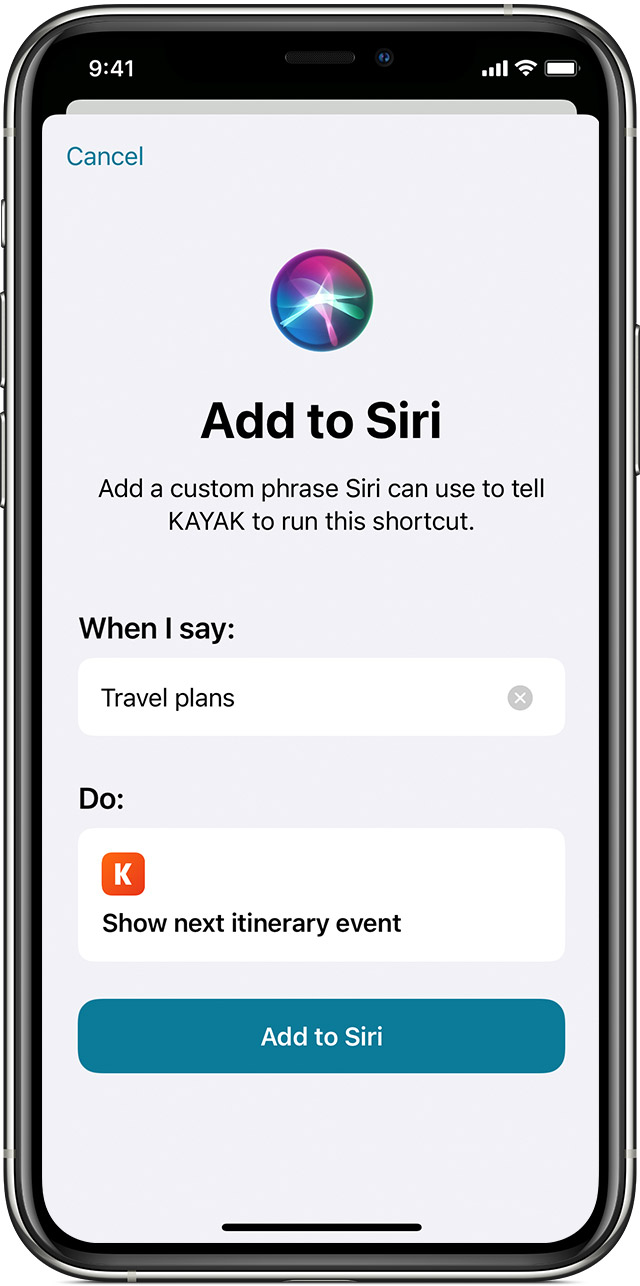
Add a shortcut from a third-party app
Many apps support adding a shortcut with Siri. Look for the Add to Siri button![]() while using the app or in the app settings.
while using the app or in the app settings.
- Tap Add
 or the Add to Siri button
or the Add to Siri button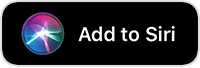 next to a shortcut that you want to add.
next to a shortcut that you want to add. - Tap Add to Siri.
Third-party apps need to support Siri Shortcuts before you can add them to Siri. If you don't see a shortcut for a third-party app, check the App Store to see if the app supports Siri Shortcuts.

Run a shortcut with Siri
You can run any shortcut that you have by asking Siri on your iPhone, iPad, iPod touch, Apple Watch or HomePod. Just say "Hey Siri," then the name of the shortcut.
Running Siri Shortcuts requires iOS 12 or later on iPhone, iPod touch, HomePod, or Apple Watch Series 3 or later, and iOS 12 or iPadOS or later on iPad. Shortcuts that require an app to open might not work on HomePod and Apple Watch.

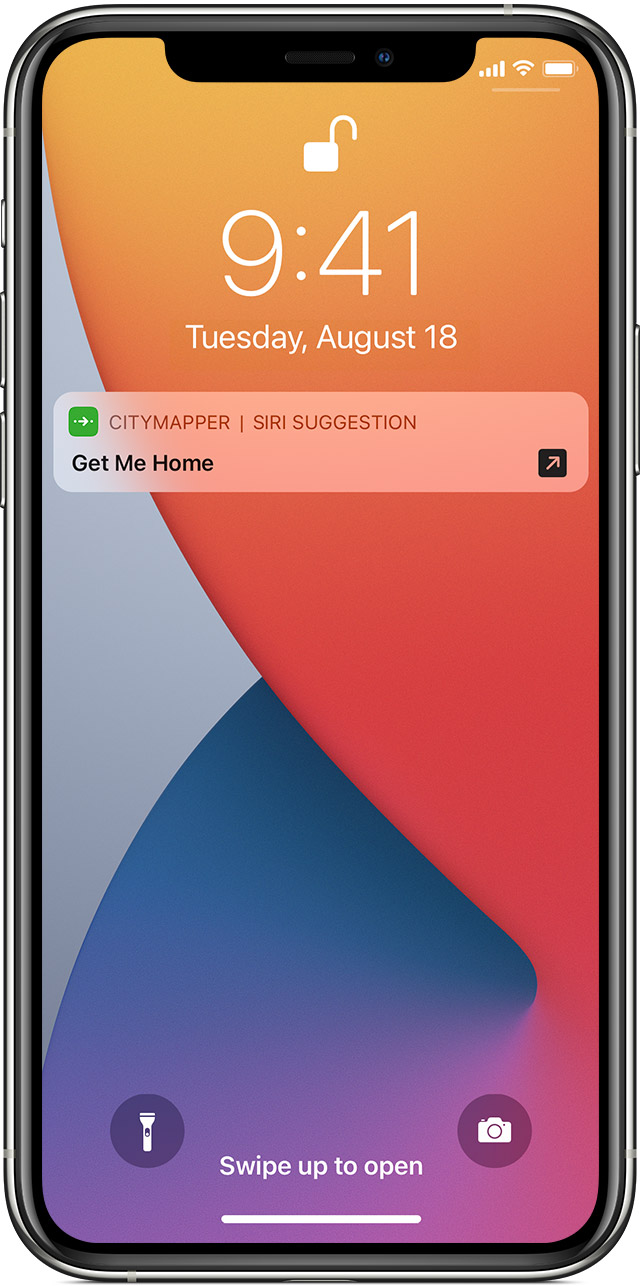
Shortcuts are suggested right when you need them
Siri learns your routines across your apps. Siri then suggests an easy way to perform common tasks on the Lock Screen or in Search. For example, if you use the same transit app every day, Siri might suggest you begin your route home.
To use a Siri Suggestion, just tap it on the Lock Screen. Or swipe left on your screen to show Search, then tap the Siri Suggestion.
If you don't want to see Siri Suggestions, go to Settings > Siri & Search, scroll down and turn off Suggestions while Searching, Suggestions on Lock Screen, Suggestions on Home Screen, and Suggestions when Sharing.

Information about products not manufactured by Apple, or independent websites not controlled or tested by Apple, is provided without recommendation or endorsement. Apple assumes no responsibility with regard to the selection, performance, or use of third-party websites or products. Apple makes no representations regarding third-party website accuracy or reliability. Contact the vendor for additional information.
Published Date:
Thanks for your feedback.
How To Create A Shortcut On Apple Iphone
Source: https://support.apple.com/en-us/HT209055
Posted by: henryrocklairling1983.blogspot.com

0 Response to "How To Create A Shortcut On Apple Iphone"
Post a Comment