How To Create Storage Space Windows 10
Data is one of the most precious assets of any organization, and this means, you have to do whatever it takes to protect it. Thankfully, you have help from Windows 10. The operating system comes with many features such as system image recovery, system restore, backup and restore, and file history. The most important of them all is a feature called Windows 10 storage spaces, a software-configured RAID built right into the operating system itself.
What is Windows 10 storage spaces?
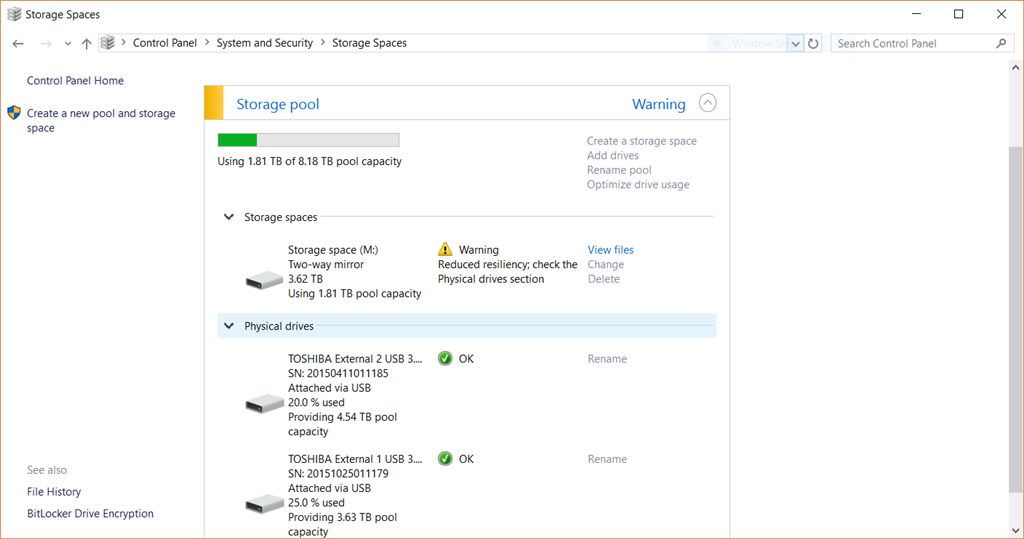
Microsoft
Windows 10 storage spaces is a technology that protects your data from drive failures. It is similar to RAID, except that it is implemented in software.
To implement Windows 10 storage spaces, simply combine three or more drives into a single logical pool. Format this drive using NTFS or the ReFS file system, whichever is comfortable for you, and store multiple copies of your data on these drives to protect it from data failures. You can add as many drives as you want to a logical pool.
These virtual drives appear as regular storage space on file explorer. You can choose to create spaces that are equal, lesser than, or greater than the physical capacity of your machine. This choice is completely up to you and your storage requirements.
A word of caution here — the disks that have been added to the pool are no longer available individually from within Windows because they are virtualized and dedicated entirely to the pool.
Also, the total number of Windows 10 storage spaces you create depends on the physical storage of your machine. Essentially, this means you cannot create an infinite number of storage spaces to store your data.
Let's understand this concept with a small example. You have 500GB of physical storage and you have created five pools of 100GB each. Each time you create a virtual drive, you will use a small portion of your physical drive for storing its details. This is also called thin provisioning. So, there is a limit to how many storage spaces you can create, depending on the size of your physical storage.
Uses of Windows 10 storage spaces
Though you're unlikely to use Windows 10 storage spaces for everyday tasks, it can be useful in many ways.
First off, storage spaces help to create a big network drive with a lot of space to store your data. This is much cleaner and more efficient than sharing multiple drives on the same network.
You can manage data better with storage spaces. For example, if you have many USB drives connected to the same computer, you can combine it all into a single logical drive, so you can organize it all in a single place.
Storage spaces can be configured on a Windows PC, a stand-alone server with all data stored in a single server, clustered server using storage spaces direct, and on a clustered server with one or more SAS storage enclosures.
Probably the biggest benefit of using storage spaces is the resiliency it provides to your data. Generally speaking, storage spaces supports four types of resiliency, and they are:
Simple resiliency
In this type of resiliency, your data is stored only as one copy. Obviously, by itself, there is no resiliency from data failures.
It is ideal for storing temporary data like video-rendering files.
Two-way mirror

Microsoft
In a two-way mirror, two copies of your data are written on two different drives, so your data is protected from the failure of a single drive.
Three-way mirror
It is similar to a two-way mirror, except that it writes three copies in three different drives. So, your data is protected from the simultaneous failure of two drives.
Parity
In this type of resilience, storage spaces writes your data with parity information on an available drive to protect against any single drive failure. It is similar to the standard RAID 5 technology.
This option is best for archiving data and for streaming music and videos. But it requires at least three storage drives to protect from a single drive failure and a minimum of seven drives to protect from two disk failures.
You can choose one of these four types of resiliency based on your goals. For example, if drive speed is what you want to achieve, the simple resiliency option is good enough. On the other hand, if you want to protect your data against disk failures, go for the two-way mirror or three-way mirror, but this will take up more space on your disk. If you want to strike a balance between space and speed, parity is a good option. So, the final choice depends on what you want to accomplish.
Now that you know more about storage spaces and its uses, let's see how you can create it.
How to create storage spaces

Microsoft
Creating storage spaces in Windows 10 is a fairly easy process. You can set it up with the following procedure.
- Go to the taskbar and type "storage spaces" in the search box. Select storage spaces from the list of results.
- Choose "create a new pool and storage space."
- Next, select the drives you want to add to the pool and choose "create pool" option.
- Give a name to the drive and choose the resilience option.
- Input the maximum size of the storage space.
- Finally, select "create storage space."
This should create the storage space for you.
Removing drives from Windows 10 storage spaces
There may be times when you'd want to remove some drives from your pool. Here's how you can do it. To remove drives from Windows 10 storage spaces pool…
- Go to the taskbar and type "storage spaces" in the search box. Select storage spaces from the list of results.
- Choose "change settings > physical drives" to see all the drives in your pool.
- Select the drive you want to remove and choose the option "prepare for removal > prepare for removal." It is a good idea to keep your computer plugged in with the drive as this removal process can take many hours, depending on the amount of data stored in it.
- After the removal process is completed, select "remove > remove drive." Finally, disconnect the drive from your PC.
With this, the removal process is complete.
Deleting a storage spaces
You can delete the entire storage spaces at any time. To do that,
- Open storage spaces from Windows taskbar.
- Next to every storage space, you'll see a delete option. Simply click this link against the storage space you want to delete
That's it! Your storage space is deleted.
Some last-minute pointers...
Here are some pointers for creating, using, and managing storage spaces.
- Storage spaces cannot give protection to your main system disk, so you will still have to use backup tools for that data. But data stored in secondary disks can be replicated using storage spaces.
- You cannot change the resiliency or file system of your storage space.
- You can add more drives or rename a space at any time.
- Storage spaces is available only on Windows 10 Pro and Windows 10 home.
- The drive requires a minimum of 5GB to be a part of storage spaces.
- You need administrator rights to perform any of these operations.
With all this information, you should be able to create, manage, use, and remove storage spaces.
Have you tried it in your organization? Please share your feedback with our readers.
Featured image: Shutterstock
Post Views: 66,550
How To Create Storage Space Windows 10
Source: https://techgenix.com/windows-10-storage-spaces/
Posted by: henryrocklairling1983.blogspot.com

0 Response to "How To Create Storage Space Windows 10"
Post a Comment